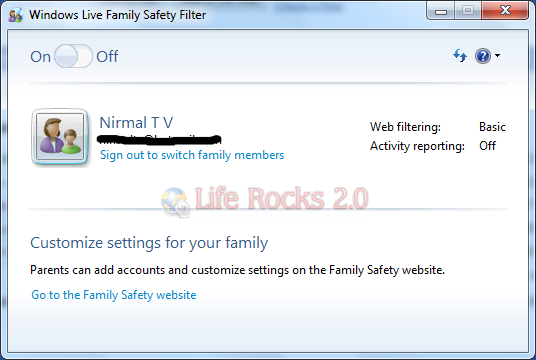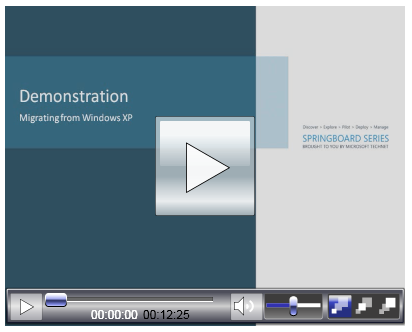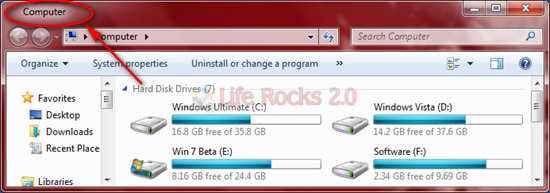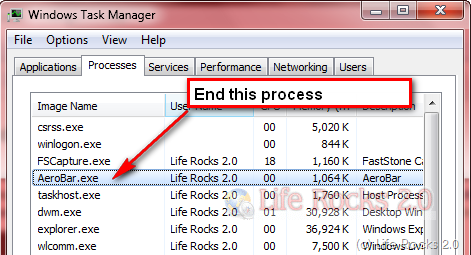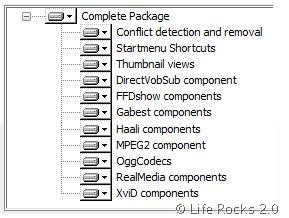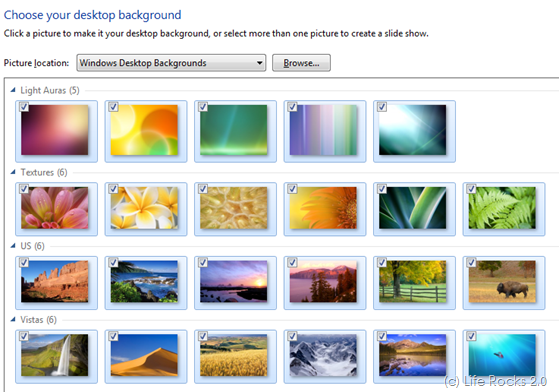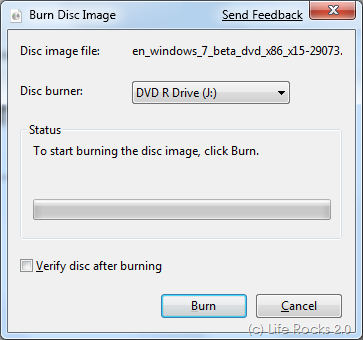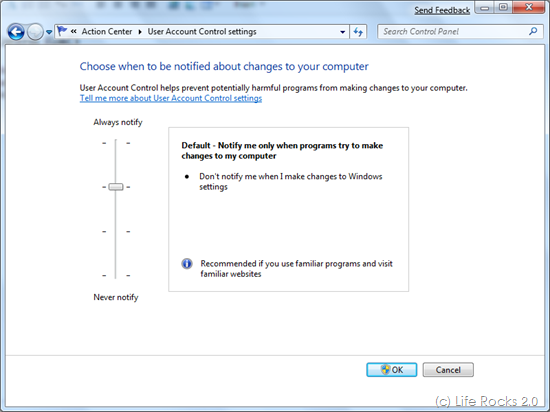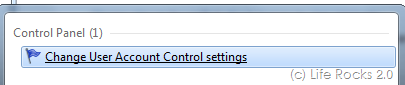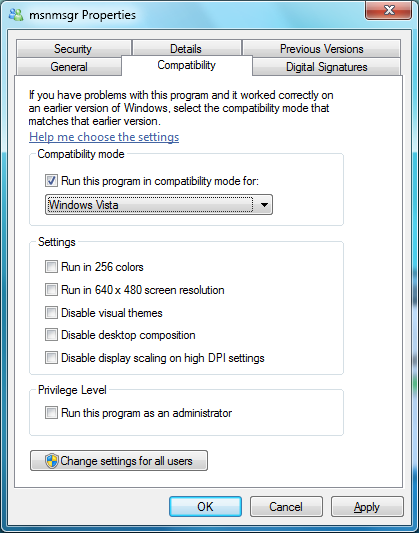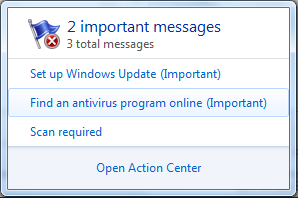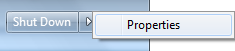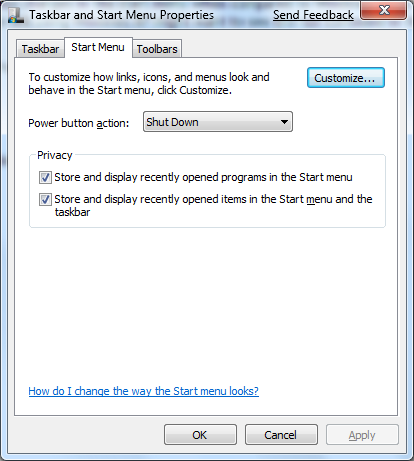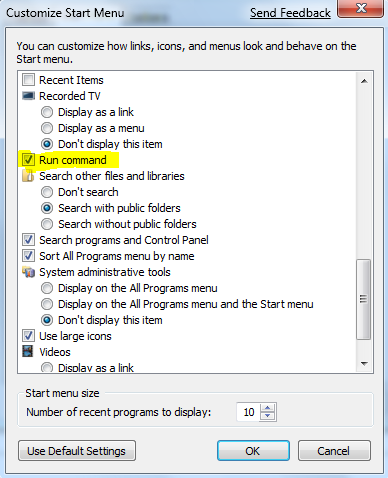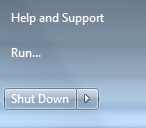The next version of Windows called as Windows 7 which is expected to be launched as soon as the fall of 2009, has some major changes. I am not sure what took Microsoft so long to revamp Windows components like paint, notepad and similar utilities. However, it’s better be late than never and living by this ideology, Windows 7 will have some a major revamp to the above mentioned application.
Microsoft is also going to give a new version of calculator with Windows 7. It’s not that the current calculator is not great. It does have some good features in scientific mode. But the new calculator is going to be a state of art calculator. The current calculator has 2 modes namely standard and scientific. But the new calculator will be a state of art calculator which promises to have 4 modes. These modes are:

me work on user interface and the calculator has much improved display.
- copy calc.exe to C:\Windows\System32\
- copy calc.exe.mui (in en-US folder) to C:\Windows\System32\en-US\
______________
Via Tnerd [Hate ziddu link]